コンテンツには広告が含まれることがあります。
コンテンツ内のリンクを通じて商品を購入すると、当サイトがわずかな割合の成果報酬を得る場合があります。
詳しくは、ディスクロージャーポリシーをお読みください。
This Post May Contain Affiliate Links.
So we may earn a small commission when you make a purchase through links on our site at no additional cost to you.
Please Read my Disclosure Policy.
 こんな相談ならこのページで解決するよ!
こんな相談ならこのページで解決するよ!
このページを読んで4つのステップをすすめていけば、無料版のストレージサイズを500 MB から 1 GB へ増やすことができます。せっかくProtonDrive beta版が使えるチャンスなのでストレスなく利用するためにもチャチャっと操作しちゃいましょう!

Easy Switch 経由でインポート、簡単な操作をするだけにゃんだって!

まだProton アカウントを作成していないあなたは
「ProtonMail(プロトンメール)無料アカウント取得方法」
からはじめましょう!
\🔐無料なのに安全な暗号化メールアドレス📩/
ProtonMail 公式サイトへ (https://proton.me/mail)
✅ 無料アカウントは無期限で利用できます。
✅有料へのアップグレード最大33%割引
\ 🧑🏻💻いまなら5% OFF /
Use code 「MOBI5」for 5% off all OfficeSuite plans1.OfficeSute の公式サイトへ.
2.居住地を選択「日本」
3.Personal と Family は(毎年年間払い/Windows PC1台とモバイル2台)
Home & Business 2021は(永住ライセンス/Windows1台)
4. 今すぐ購入ボタン
5.左上「ディスカウントコードをお持ちですか」を選択
6. コード「MOBI5(エム・オー・ビー・アイ・5)」を入力
7. 「コードを適応」5%OFFを確認
8.支払い方法を入力➡「今すぐ購入」
無料アカウントのストレージサイズを 1 GB にする方法
この操作をするだけで500 MB だったストレージサイズが、1 GB に増えます。
(アカウント作成から29日以内に操作する必要があります。)
Get started ポップアップ窓に4つのステップがアドバイスされます。
- Import contacts or emails (連絡先もしくはemail のインポート)
- Send a message (メッセージを送信)
- Get mobile app (スマホアプリをダウンロード)
- Set up a recovery method (アカウントとデータの回復方法を設定する)
ステップ 1. 連絡先もしくはemail のインポート
まずは赤枠の「Import contacts or emails」の文字をクリックしましょう。

「Import contacts or emails」のボタンをクリックしましょう。

インポートしたいメールプロバイダを選択しましょう。
ここでは Gmail を例に操作画面を表示しています。
「Google」をクリックします。

短時間でインポートが終わる「contacts」 だけを選択して 「Next」 ボタンを押します。
3か所が選択されていた場合には、クリックしてチェックを外しましょう。

「Continue」ボタンを押します。
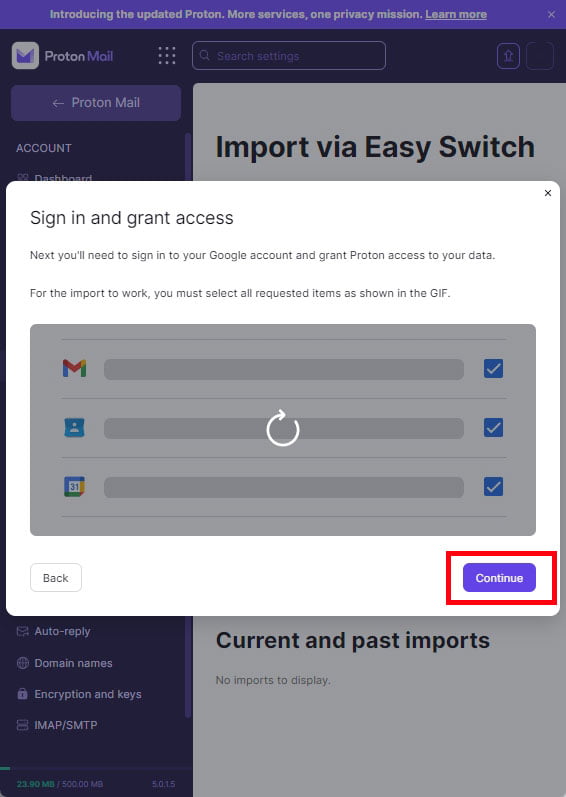

「連絡先の表示、ダウンロードです」の項目をクリックしてチェックをいれ「Next 続行」 ボタンを押します。

「Start Import 」ボタンを押します。
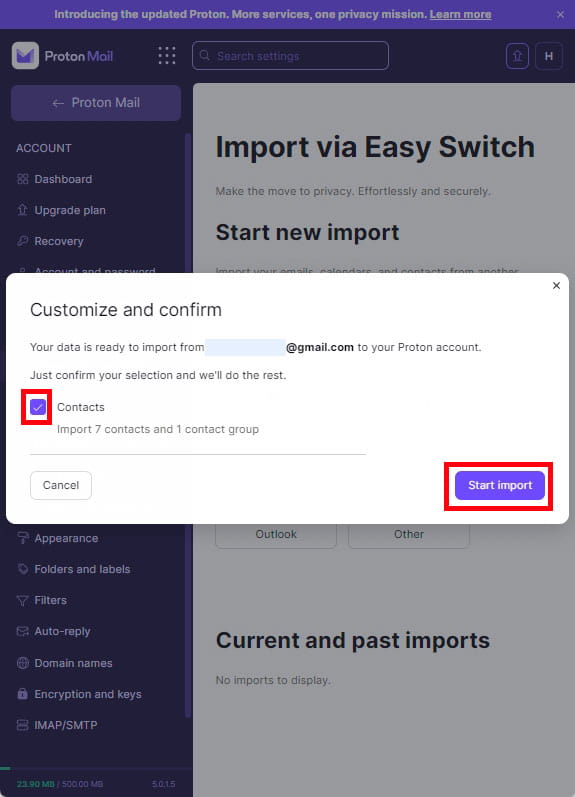
インポートが完了するとメールでお知らせが届きますので「Close」で画面を閉じてしまっても問題ありません。

ステップ 2. メールを送信しましょう
他人に送信すると届いたことを確認することが難しいので、テストメールを自分に送ってみましょう。
- 「新規メッセージ 」ボタンを押します。
- 宛先: 今回Proton で新しく作成したメールアドレスを入力。
- 件名:テスト等の適当な文字を入力。
- 本文:何か適当な文字を入力。
- 最後に、「送信」 ボタンを押すと送信されます。
- 受信トレイに届いていることを確認できれば成功です!
おめでとうございます🎉

ステップ 3. スマホアプリをダウンロード
ProtonMail (プロトンメール) アプリは以下のボタンから、
- iPhone は「Apple Store」からダウンロードします。
- Android は「Google Play」 からダウンロードできます。
ステップ 4. アカウントとデータの回復方法を設定する

これ忘れたら、
後です~~~~ごく 後悔するにゃ!絶対にゃ!
「アカウントの回復用」「データの回復用」それぞれの設定をすることを強くおすすめします。プロトンでは「パスワード」が「電子メールの暗号鍵」と「連絡先の暗号鍵」で紐付けられており、「パスワードのリセット」をしてしまうと「旧パスワード」でやり取りをしていた「データ(メール、連絡先、ファイル)」にアクセスできなくなります。
ただし、「アカウントの回復」「データの回復」が成功すればアカウントにもデータにもアクセスできます。
パスワードを忘れたことによりパスワードのリセットをして初めて、しみじみ強固な「暗号化」で守られていることがわかりました。
▼ショック💦~~😭パスワードをリセットしたことにより「復号化(暗号を解く)」できなくて読めなくなったメールの画像。旧パスワードを思い出したら「復号化」し、読むことができますが思い出せないんです。
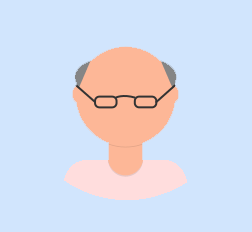
笑う門には福来る~ 失礼
備えあれば憂いなしじゃなぁ。

なので、データの回復手段を事が起こる前に準備しておく必要があります。
① 🙆🏻最重要🙆🏻♀️リカバリー方法の設定
おおまかに分けて「アカウントの回復」と「データの回復」の2種類の設定が必要です。
*1つのページで両方の設定を行えます。(上の部分がアカウントの回復、下がデータの回復)
パスワードを忘れてしまった時に設定していないと、運営会社の Proton さんでも助けることができません。
Protonはパスワードにアクセスできないため、パスワードを忘れたり紛失したりした場合にパスワードをリセットすることはできません。
プロトンアカウントを回復する方法を設定せずにパスワードを忘れると、アカウントと既存のすべての電子メール、連絡先、およびその他の暗号化されたファイルにアクセスできなくなります。
——-
Proton doesn’t have access to your password, so we can’t reset it for you if you forget or lose your password.If you don’t set any way to recover your Proton Account and then forget your password, you’ll lose access to your account and all your existing emails, contacts, and other encrypted files.
引用元:プロトンサポート プロトンパスワードを忘れた場合のアカウント回復方法を設定する
② 設定画面の出し方
「⚙ (歯車)」マークをクリックし「設定を開く」を選択します。

左のメニュー一覧から「回復」を選択しクリックしましょう。
*赤枠はProtonMail 回復メール、回復電話番号の設定箇所、
下部にあるデータの回復も設定が必要です。
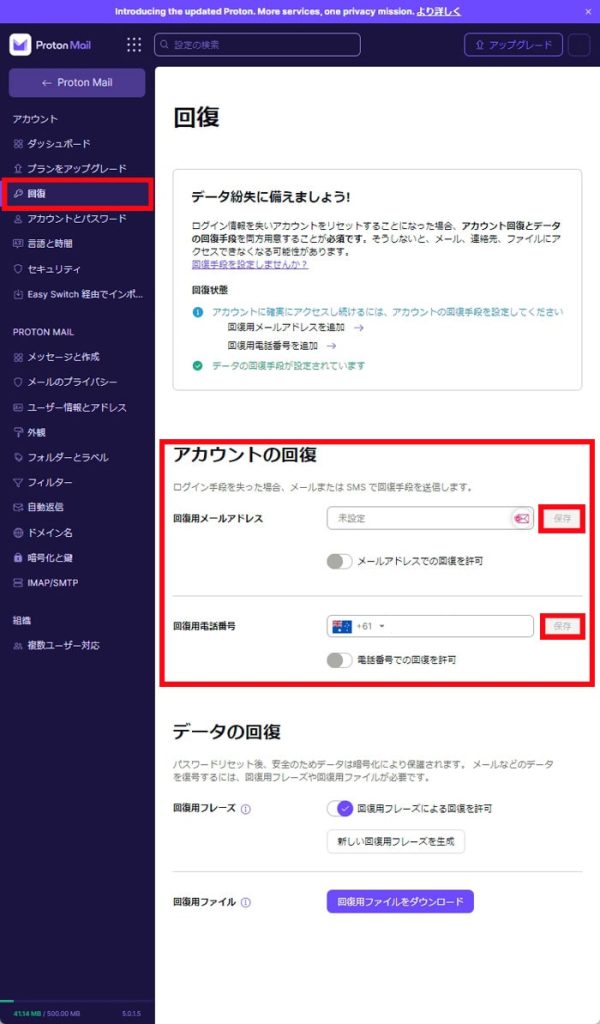
③ アカウントの回復(パスワードのリセット)
パスワードのリセットに利用するメールと電話番号の保存
- 「回復用メールアドレス」を入力して 保存 ボタンを押します。
- 「パスワード」の入力と送信 ボタンを押して確定。
*設定を変更するたびに「パスワード」入力が必要です。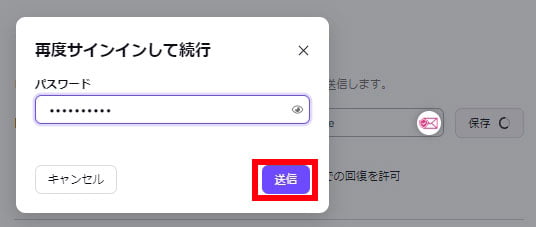
- 「回復用電話番号」を入力して 保存 ボタンを押します。
- 再度、「パスワード」の入力と送信 ボタンを押して確定。
- 「メールアドレスで回復を許可」のラジオボタン(赤枠内のボタン)をクリックしましょう。
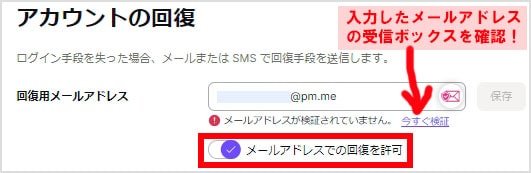
- 再度、「パスワード」の入力と送信 ボタンを押して確定。
- 「電話番号での回復を許可」もラジオボタンをクリックし紫色に変えましょう。
また、パスワード入力の画面が出たら入力して送信をおします。 - ⑤番の画面の「今すぐ検証」の文字をクリックし確認メールを送信ボタンを押します。

- ① 番で入力した「回復用メールアドレス」の受信ボックスを確認します。
メール本文の中ごろにある「Verify email」の文字をクリックし、自分のメールアドレスに間違いがないことを認証します。
*これを忘れると、設定画面に入力されていてもパスワードのリセット時に使えなくて困ることになります。
- リカバリメールは正常に確認されました。 このタブは安全に閉じることができます。と表示されたら確認は成功です!

- これで「パスワード」を忘れてしまった時のアカウントの回復(パスワードのリセット)はできるようになりました!
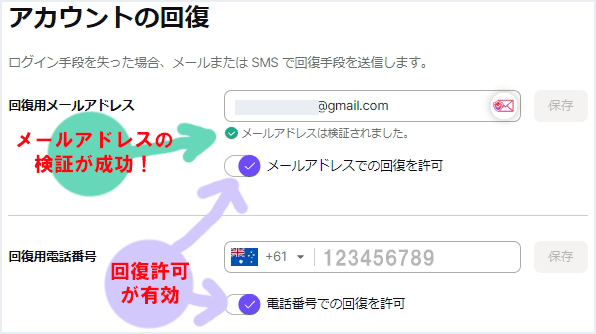
④ データの回復
- 回復用フレーズはパスワードを忘れた時のリセットや暗号化されたメッセージを復元する時ににも使えます。
*2022年6月時点では「回復用フレーズ」があればパスワードのリセット、データの復元に使える頼もしい「フレーズ」ですが、「回復用ファイル」が用意されているという事に注視しておいてください。今後のアップデートにより回復のルールが変化する可能性もあるからです。 - 新しい回復フレーズを生成ボタンを押します。

- 回復用フレーズを生成 ボタンを押す。

- あなたの回復用フレーズ窓でダウンロードボタンを押す。
*右横の書類が重なったようなアイコンをクリックすると「コピー」できます。
*ダウンロードしたファイルは安全な場所へ保管しましょう。
- 回復用ファイルをダウンロードボタンを押します。

新しく回復ファイルを作成するごとに以前作成していた回復ファイルは無効化されます。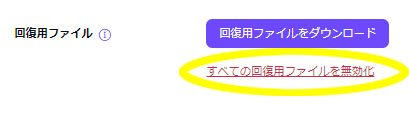
- 保存した「回復用フレーズ(12の意味のある単語)」ファイルと「回復用ファイル」のファイル名は以下の画像のようになります。
・proton_recovery.asc
・proton_recovery_phrase
以上で、アカウントのリカバリー(パスワードのリセットとデータの回復)に備える準備はできました。
おめでとうございます!
私みたいに後悔しないよう解決策を準備!
無料版アカウントのストレージサイズを 500 MB から 1 GB にする設定をご案内してきたわけですが、実はそれよりも大切な「ProtonMail のパスワードを忘れた時😭」に困らないように「ProtonMail のパスワードを忘れる前😉」にしてほしい内容にスポットを当てたいコンテンツなんです。
本来ならコンテンツのタイトルを「【重要】ProtonMail パスワードを忘れる前に設定する回復手段とは?」というタイトルにしたかったのですが、それじゃあお得感がかんじられないじゃないですか?
🙆🏻なのでストレージサイズが増えるタイトルにしました。
セキュリティーとプライバシーを強固に守ってくれる暗号化の恩恵を受けて安心していたらとんでもない落とし穴に陥ってしまうことがあります。
それもこれも自分の認識の甘さから来たものなのでそうなってから後悔しても、悲しんでも怒りが込み上げてきたところで何も解決することができません。
それよりも、私みたいにならないために Proton さんが用意してくれているアカウント回復手段という正解があるのですから最低限アカウントの回復用メールアドレスとデータ回復用フレーズは必ず設定しダウンロードしておくことを強く強くおすすめします!
もしあなたが準備をしていなくてこのページにたどり着いたとしたら、経験者としてわかりすぎるくらいわかります。私の場合🍫🍮チョコや🫖☕お茶を飲んで少し落ち着いてから準備にとりかかりました。 少しでも参考になればうれしいです。
\🔐無料なのに安全な暗号化メールアドレス📩/
ProtonMail 公式サイトへ (https://proton.me/mail)
✅ 無料アカウントは無期限で利用できます。
✅有料へのアップグレード最大33%割引
Image Credits : Photo & images by Media Kit from Proton
These images are provided the accompanying media refers back to protonmail.com.
Gmail rogo
All screenshots for How to get an account by author, Feb 2021
*ご利用に際してはご自身の責任においてご活用ください。
 ProtonMail が相手に届かない!切り分けと原因を考える
ProtonMail が相手に届かない!切り分けと原因を考える






