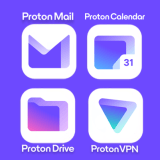コンテンツには広告が含まれることがあります。
コンテンツ内のリンクを通じて商品を購入すると、当サイトがわずかな割合の成果報酬を得る場合があります。
詳しくは、ディスクロージャーポリシーをお読みください。
This Post May Contain Affiliate Links.
So we may earn a small commission when you make a purchase through links on our site at no additional cost to you.
Please Read my Disclosure Policy.

YouTubeクリエイターの皆様必見です!ご自身のYouTubeアカウントで動画へのコメント返信が追いつかない状態になっていませんか?
コメントやメッセージに返信をしたいけれど、ある程度の数を超えると返信に時間を取られてしまいコンテンツ作成に影響がでてくることもありますね!

コンテンツ作成も大切にしたい!視聴者様との交流も大切にしたい!
そんなあたなにピッタリ! 両立するための便利なツールがあるのですにゃり!
せっかく貴重な時間を割いて書いてくださったコメントやメッセージに返信することをあきらめてはいませんか? テンプレート(雛形)があれば便利なのにとお悩みのあなたに朗報です!
4クリックで返信が完了!vidIQ無料版で簡単に返信テンプレート(雛形)を作成できる方法をご案内します!
*ただしデスクトップパソコンでの作業となりますのでご了承ください。
無料版の vidIQ ってなんですか?
vidIQは、有料でYouTubeチャンネルの成長に関するビデオチュートリアルを提供するオンライン教育ウェブサイトですが、Google Chromeの拡張機能として利用できる vidIQ と言うツールも提供(有料 / 無料)しています。
今回の作業ではこのツールの vidIQ 無料版でできる機能を利用します!

有料版のVidIQは、YouTubeクリエイターがより多くのアクセスを集めるために動画のトピックやキーワードをの候補を一覧で表示させたり、SEOに適したタイトル、説明、タグの作成を支援することができます。
YouTube SEO機能がありSaas製品(Software as a Service / サービスとしてのソフトウェア)になります。
vidIQと同様の機能を持つGoogle Chrome拡張機能 TubeBuddy とよく比較されますが、無料版TubeBuddyでは返信テンプレートを1個しか登録できませんでした。(2021年1月14日現在)
無料版 vidIQ 拡張ツールを入手する方法は?
Webページを閲覧するためのブラウザは何をお使いですか?この返信テンプレートを利用するには『Google Chrome』を利用する必要があります。
『Google Chrome』の拡張機能としてvidIQを追加し無料版として限られた機能を利用することに期限はありません。コメントのテンプレート登録は無料版で利用することが可能です。
Windowsパソコン に Chrome をインストールする場合
- ここからダウンロード(https://www.google.com/chrome/)
- Chrome をダウンロードしていただきありがとうございます。画面でダウンロードが始まらない場合には、右上『chromeをダウンロード』ボタンをクリック
- Get Chrome for Windows画面で『Google Chrome を既定のブラウザとして設定する』に選択してチェックをいれる
- 同じ画面の『同意してインストール』ボタンをクリック
- 確認が表示されたら『実行』を選択する
- インストールが完了したら起動します
*Mac に Chrome をインストールする場合でも(1)のここからダウンロードにアクセスし、画面の指示にしたがいすすめてください。
*ダウンロードに必要なパソコンのスペックについてはダウンロードサイトにてご確認ください。ダウンロードする前には必要に応じてパソコンのデーターのバックアップされることを強くおすすめいたします。
Chromeウェブストアから拡張機能を追加
既にGoogle Chromeがインストールされている場合には以下のアイコンがデスクトップもしくはプログラムの一覧に含まれています。
( 1 ) アイコンがデスクトップにある場合にはダブルクリックで起動!
もしくは、
( 2 ) Windows : [スタート] => [プログラム] => [Google Chrome]と順にクリック
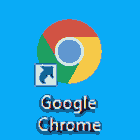
( 1 )起動しているChromeg画面右上3つの縦にならんだ点をクリック
( 2 )『その他のツール』にカーソールをあわせると新しいメニューが表示
( 3 )表示されたメニューから『拡張機能』をクリック

( 1 )検索窓で『vid』と入力すると表示されます
( 2 )有効にするにはクリックしてスライドが右によったことを確認
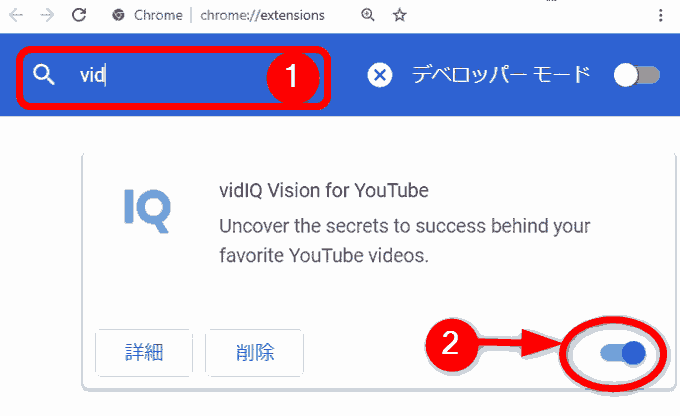
テンプレートを登録する手順は?
コメントへの返信テンプレートを作成するにはGoogle Chrome でYouTube Studioにログインする必要があります。
ここをクリックしてYouTube Studioにログインしましょう。
*パソコンからの操作が必要です。
YouTube Studioにアクセスしたら左側にあるメニューからコメントをクリックし表示しましょう。コメントをいただいている場合には右側にコメントの一覧を見ることができます。
( 1 )いただいたコメントの右端、ハートマークの右側に右向き▼マークをクリックし登録画面を表示させます。
*この右向きの▼が見当たらない場合には、拡張機能が有効になっていないことになりますので、ブラウザ(Google Chrome)をいったん閉じて再起動させて確認しましょう。

( 2 )すると登録画面のポップアップ窓が開きますので、左下角にある『New+』をクリックしましょう。また新しい窓が開きますので(3)へすすみます。
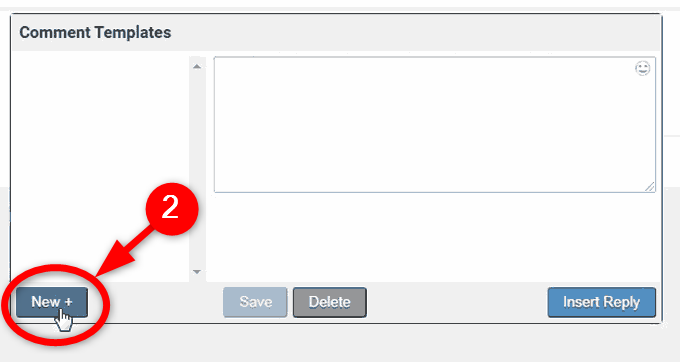
( 3 )返信するテンプレートに名前をつけて登録開始!
ここでは『Nice comment』と入力しましたが、ご自身で考えた名前を日本語で入力することが可能です。(例:ありがとう、はじめまして、等)
複数のテンプレートが登録できますのであらかじめ用意しておきましょう。
(4)実際に返信に使うコメントを入力します。(コメントも日本語入力可能)

( 5 )入力内容に間違いがなければ『Create』ボタンのクリックで保存します

YouTube登録済み返信テンプレートの使い方
( 1 )コメントの右端、ハートマークの右側に右向き▼マークをクリック

( 2 )ポップアップ表示されたテンプレートの一覧から選択
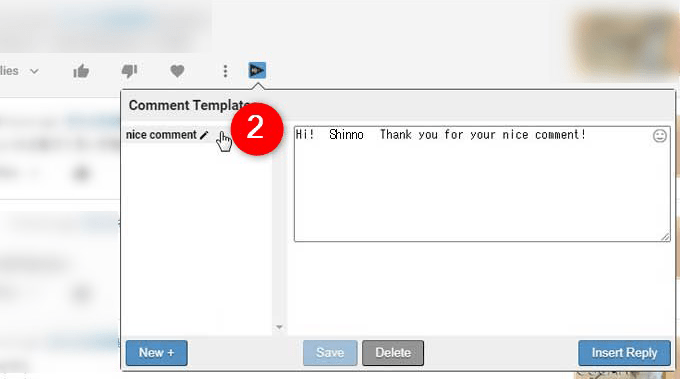
( 3 )ボックスの中にメッセージが表示されたことを確認します
( 4 )『insert reply』をクリックします
*『insert reply』をクリックしてもまだ送信されませんので変更することが可能
テンプレートから選んだ返信が入ったことを確認します。
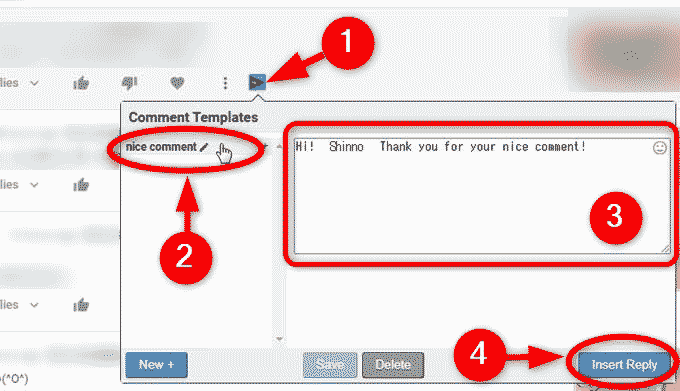

下記の画像のように複数のテンプレートを登録できます

( 5 )これで問題がなければ『REPLY』ボタンを押して返信を確定します。
Reply欄に入ったテンプレート文章を編集することもできますので付け加えたり書き換えたり、いただいたコメントにあわせて調節しましょう。

YouTube コメント返信の例文(日本語/英語)
YouTubeで英文の返信につかえるよくあるフレーズです。何度もコメントを頂いて感じがつかめてきたら相手に合わせて使い分けましょう。
相手の年齢やどういう方かわからないのであまりふざけた内容であったり、冗談のつもりで書いた返信が失礼に感じられたりすることもありえます。オンラインでの交流とはいえ、実生活で失礼にならない程度の言葉使いを心がけたいものです。
| 日本語 | 英語 |
| うわー、ありがとう! | Wow, thanks! |
| どうもありがとうございます | Thank you very much. |
| 素敵なコメントありがとうございます | Thank you for your lovely comment. |
| やさしいコメントありがとう | Thank you for your nice comment! |
| 嬉しいコメントありがとう | Thank you for your pleasant comment! |
| すごくうれしいです | Your comment made my day! |
| コメント感謝します | I appreciate your comment. |
| 優しい言葉に感謝します | I appreciate your kind words. |
YouTube 向けSmartReply はコメントへの返信を提案してくれる
現在は英語とスペイン語のYouTubeクリエイターが利用できるコメントへの返信を自動的に提案してくれる機能です。
英語版のYouTube Studioのコメント欄に日本語のコメントがついた場合には提案はされません。(2021年1月15日現在)
YouTube Studioの[国/地域]の設定言語が英語圏のコメント欄に英語のコメントがついた場合には以下の画像のような提案が表示され、クリックするとReply欄に入力されます。
かならずしもドンピシャ!コレダ!と言う返信候補ばかりではありませんので、使わないことも多いです。
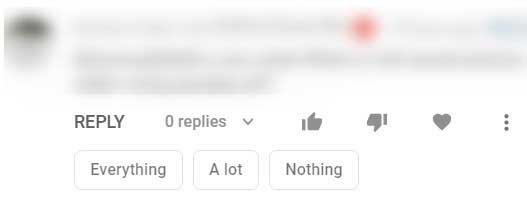
YouTubeクリエイターがコメントに返信する可能性が高く具体的な応答を提供する可能性が高い場合にのみ表示されるとのこと。将来的に複数の言語に拡張されてクロス言語になればテンプレートを作成することなく、語学に精通していなくても交流することが可能になればと願います。
YouTube 英語版 のYouTube Studio ではこの機能が利用できる事を確認しました。しかし全てのコメントに提案がつくわけではなく、絵文字アイコンだらけのコメントには提案がついていませんでした。
この技術は Gmail で使用されているようです。詳細はこちらから『Smart Reply: Automated Response Suggestion for Email』(英語)
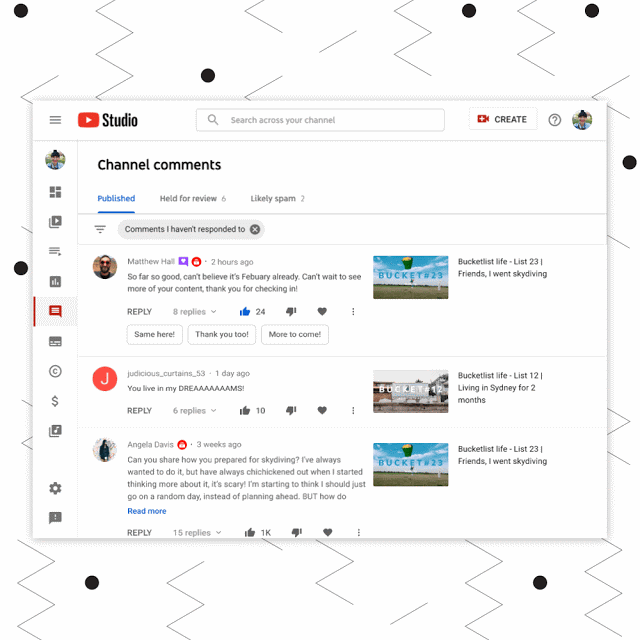
Image Credits: Google
AIをもってすれば瞬時に返信用の応答の提案も出来る世の中になっているということは、コメントの内容も学習するために蓄積しているのでしょう。
くれぐれもコメントを残す場合にはYouTubeの規約にふれない内容であり、チャンネルを運営するYouTubeクリエイターをリスペクトしたものであることが望ましいですね。
無料版vidIQの返信登録機能はすぐれもの
ちまたにはYouTubeのツールやセミナーなどがあふれています。中には高額なものもあり高い授業料を支払ったけれど看板にかかれている成果が見込めるのは大勢の受講者の中のほんの一部だったりします。
無料の範囲でも便利でありがたい機能が使えるツールがありますので、実際に利用して実験しながらご案内しています。
今回は返信テンプレートの登録からコメントへ 4 クリックで返信完了する方法をご案内しました。コメントへの返信に時間がかかるYouTubeクリエイターの解決策になればうれしいです。
▼よろしければこちらもごらんください。
 YouTubeショート動画で収益化というBIG NEWS ! #shorts
YouTubeショート動画で収益化というBIG NEWS ! #shorts